

To start with, visit “Settings” on your iPhone and select “General”, then “Reset” and tap on “Reset Network Settings” as shown below. You can also fix this problem by resetting your network settings, and this technique is very helpful and can be used to solve other iPhone Wi-Fi problems also.
#ITALK SYNC WON'T FIND IPHONE PASSWORD#
Once done, connect to the network by typing in the password again and tapping “Join”. Now restart your router and find the network’s name on your iPhone under the “Wi-Fi” option in “Settings”. In the meantime, forget the network you were connected to by visiting “Settings” >“Wi-Fi” >“ network name” > Information Icon and finally tapping on “Forget this network”. To fix this iPhone Wi-Fi problem, just switch your Wi-Fi router off for 10 minutes. This is a strange situation because Wi-Fi is turned on in “Settings”, iPhone is joined to a network, and you can see the Wi-Fi icon at the top of the screen, but when you try to access the Internet, you get no results. Sometimes, the iPhone connects to Wi-Fi, but you cannot access the web or use the internet for any other purpose. Part 1: iPhone connects to Wi-Fi but no internet

Wi-Fi not working, Wi-Fi keeps dropping, no network coverage, etc are some of the issues while trying to connect to a Wi-Fi network. Select it to see other apps you can use with that account, and enable the switches for any you want to add.Well, consider yourself lucky if you can access the internet on your iPhone because many users have started complaining about iPhone Wi-Fi problems. Once you’re logged in, you’ll be able to access that account from the Accounts list in the app's settings. Simply select the kind of account it is, and follow the login instructions from there. Select Add Account to log in to a non-iCloud email account you want to use with the app. On iPhone or iPad, go to Settings and find the app you want to sync. To sync your non-iCloud app accounts, you just need to be logged in to them on all the devices you want to sync up. All your work Notes can be saved with your work email account, for example, or you can have different kinds of Reminders for different accounts. Using non-iCloud accounts allows you to further organize data within apps. They might be Google, Yahoo, or Microsoft Exchange accounts, among other options. Several of the apps we’ve focused on, like Calendar, Reminders, Notes, Mail, and Contacts, can be linked to email addresses that aren’t associated with your iCloud or Apple ID. If this checks out, continue on to deeper troubleshooting. You can test the connection by streaming a YouTube video.
#ITALK SYNC WON'T FIND IPHONE MAC#
Make sure both your Mac and mobile device have a steady network connection (ideally through Wi-Fi, not mobile data). Related: Handy Ways to Use Your Mac and iPhone Together While your devices do need to be on the same network to sync the audiobooks, music, and other media on your Mac and iPhone, that's a separate issue. As long as you have a strong connection (whether Wi-Fi or mobile data), you should see updates one one platform reflected elsewhere.

Your devices don't have to be on the same Wi-Fi network to sync data through iCloud for apps like Notes and Reminders. If you don’t have a stable internet connection, your apps won't sync properly with each other. Since wired connections aren't really an option with iPhone and iPad devices, you'll need to have Wi-Fi or a data connection. Syncing between apps like Mail, Notes, and others takes place over the internet through iCloud. Let's see what to do when Apple apps don't sync across your devices. Sometimes, though, your apps get out of sync, and information doesn’t transfer to another device. You can enter something in an app on one device, then read or edit it on another. Mail, Notes, Messages, Reminders, Calendar, and Contacts are among these apps. You can do this via AirDrop, but many Apple apps sync across devices on their own.
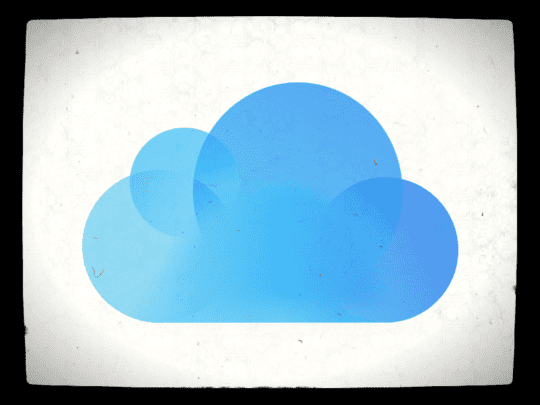
One of the best parts of having an iPhone, iPad, and Mac is how easily you can transfer information between them.


 0 kommentar(er)
0 kommentar(er)
